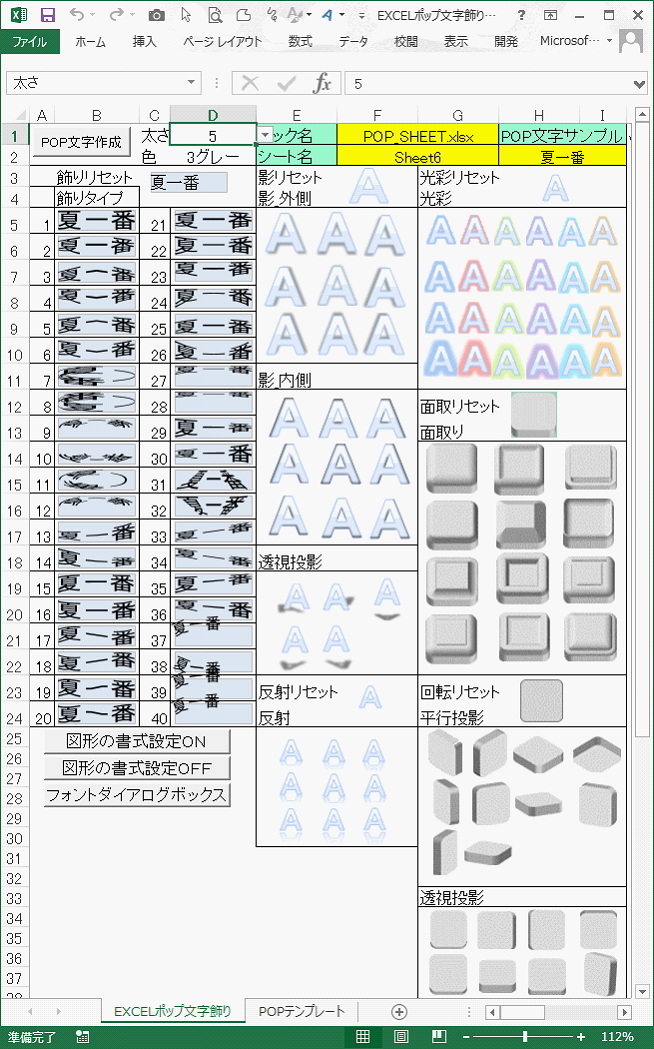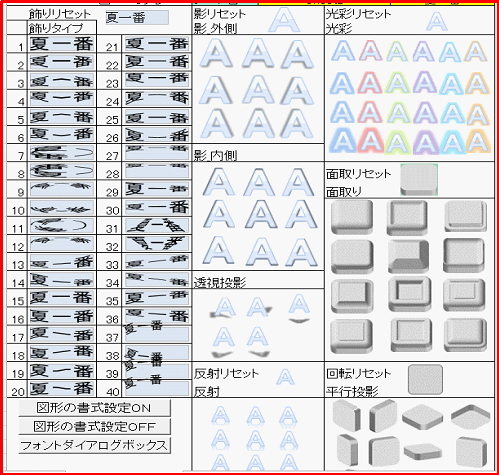EXCEL POP (ExcelでPOPを作る方法)
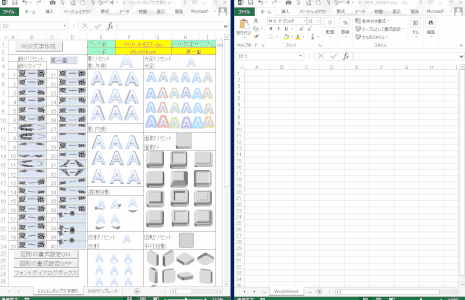
EXCELでPOP広告を作成するアプリです。
POPとはpoint of purchaseの略で、購買時点での広告です。
それ以外にも色々な使い方が出来ます。
・お店の広告
・チラシ
・季節のお知らせカード
・会社、町内会でのイベント
・カタログ、ポスターなど、いろいろ作成できます。
写真の取込のうえに、デザインした文字を配置したり、自分で描いた画像や、無料の背景画像を組み合わせて、文字飾りを加えてカッコ好いPOP作成ができます。
1. メニュー画面
起動すると下記のメニュー画面が表示されます。
2. 特徴
操作は、「EXCELポップ文字飾り.XLSM」アプリを起動して、もう一つのEXCELを呼出して、
こちらに作成して行きます。
最初に、作成するブック名とシート名を登録します。

ブック名…..もう一つの呼出したEXCELの名前です。新規呼出したら先らにブック名を付けて
保存場所を決めて保存しましょう。
シート名…..EXCELの下段箇所、Sheet1、Sheet2…の箇所です。ダブルクリックして名前を、
変更する事も可能です。
これらを、上記の箇所①②に書き込みます。
準備が出来たら、さっそく操作して見ましょう。
(1)この状態で、最初にテキストボックスを作成する位置を指定します。

セルを選択してマウスで大きさを範囲で選択します。

テキストボックスを作成は、枠線の太さや、線色の指定が出来ます。

作成するテキストボックスの範囲を指定したら、「POP文字作成」ボタンを押します。
すると、

テキストボックスの範囲を指定した大きさで枠が作成されます。
ここに、文字を登録してください。
こんなふうに、

ここで、文字飾りを「「EXCELポップ文字飾り.XLSM」から選んで変形して見てください。

文字のフォントを変更するとPOPらしくなります。標準フォントの創英角ポップ体や
フリーフォントなどを使うと表現力がUPしますよ!

その他、「影」、「透視投影」、「反射」、「光彩」、「面取り」、「3D」等
自由に変化させ、気に入ったPOPを作成して見てください。

次に、テンプレートを使って見ましょう。

50種類以上のテンプレートが保存されています。
お気に入りテンプレート画像をクリックすると、もう一つ側のEXCEL 指定した場所に
テンプレートを自動で貼り付けます。
※ユーザ自身でテンプレートを作成し登録する事も可能です。
「YouTubeで動画の説明」こちらも参考にしてください。